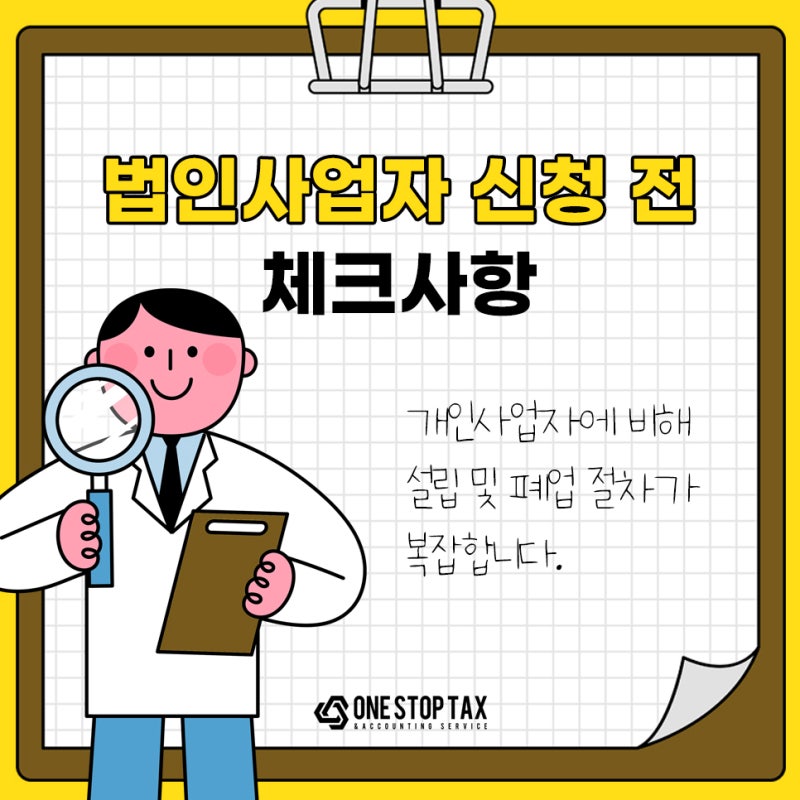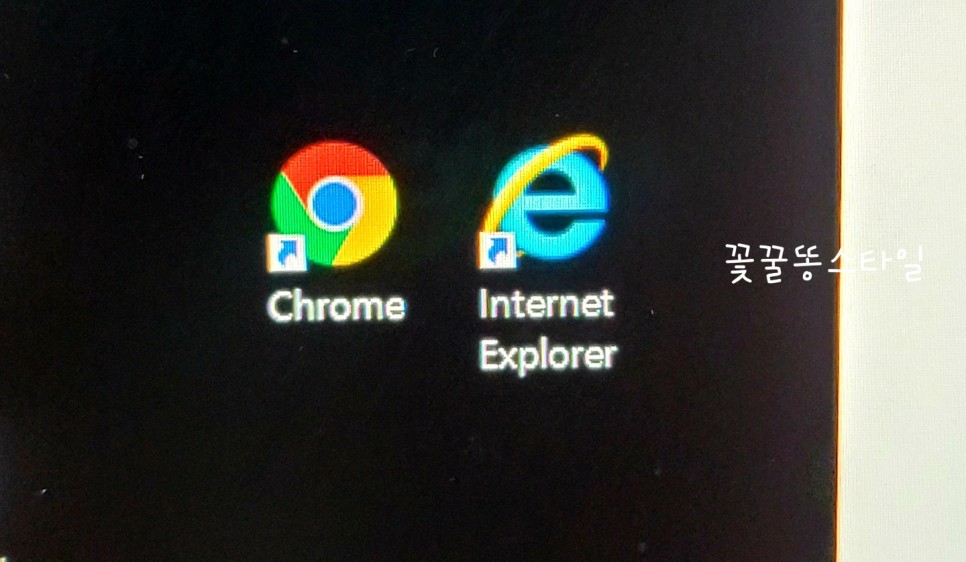#Arduino #Tinkercad #아두이노시뮬레이터
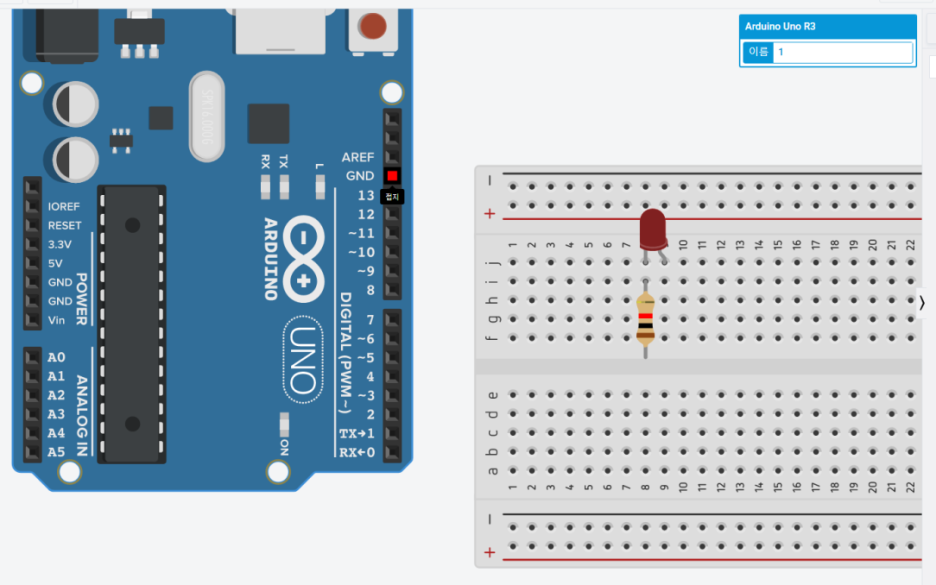
시뮬레이터 오른쪽 화면에 보면 부품들이 있는
부품은 드래그&드롭할 수 있다.
부품을 가져오기 전에 아두이노를 찾기 위해서
좀 낮춰보자.

아두이노를 드래그&드롭하여 화면에 호출할 수 있다
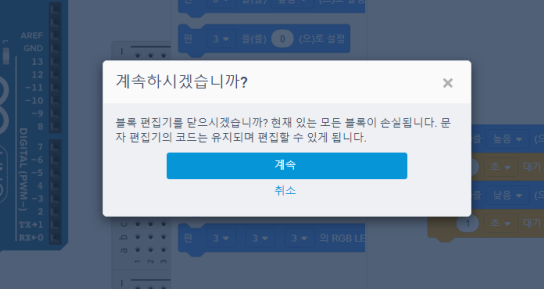
다른 부품도 가져오면 돼
부품회전(R키)
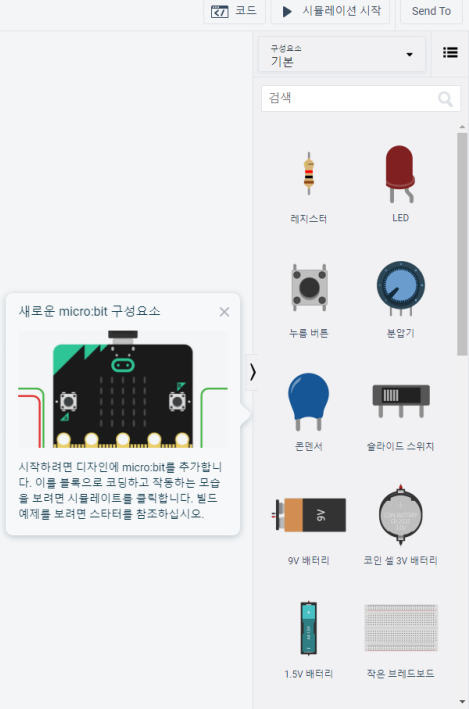
회전시키고 싶은 부품을 클릭하여 선택하고
R키를 누르면 그 부품을 누를 때마다 일정 각도로 회전한다.
직접 브레드보드 위에 부품을 넣을 때 사용하면 편하다
전선 연결
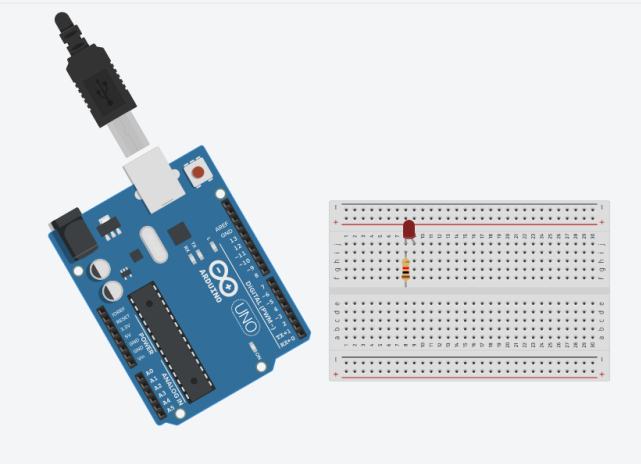
전선을 연결하고 싶다
GND 핀을 브레드보드의 – 핀에 꽂아서 쓰고 싶다
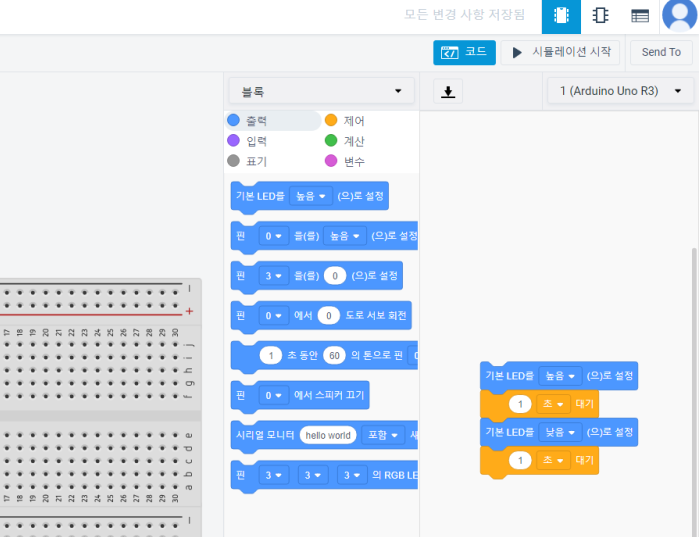
먼저, 어느쪽인가를 클릭을 하면,
초록색 전선이
취소하려면 esc키를 치면 사라진다
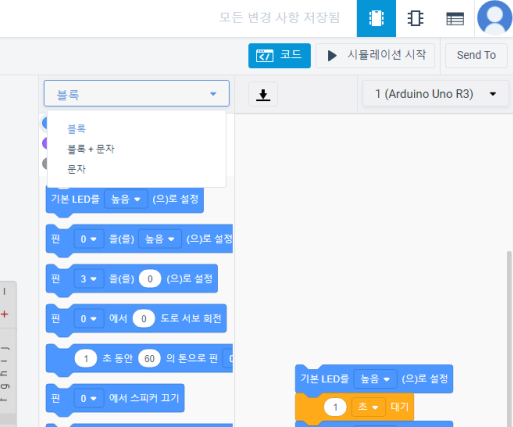
이 전선을 연결하고 싶은 블레이드 보드핀 위에 올려놓으면
브레드보드로 연결되어 있는 라인이 보이게 되다.
그대로 클릭하면 이어지는
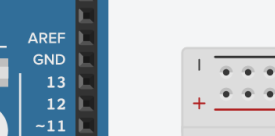
연결된 전선을 끄고 싶다면
해당 전선을 클릭한다.
선택되었다는 뜻으로 연결된 부분이 보이며 하늘색으로 강조되어 표시된다.
이 상태에서 Delete 키를 누르면
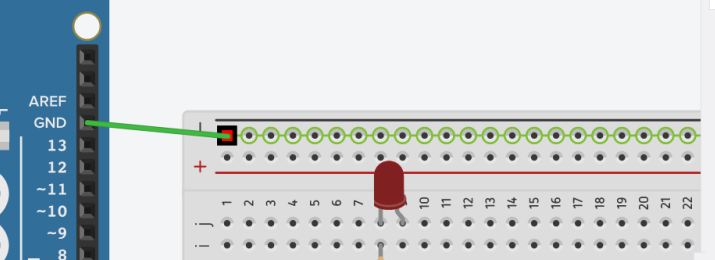
깨끗하게 삭제할 수 있다.
코드

아두이노는 부품을 연결해서 코딩을 하지 않으면 움직이지 않는다
시뮬레이터에서 이 기능의 사용법에 대해 알아보자
화면 우측 상단에 코드 클릭
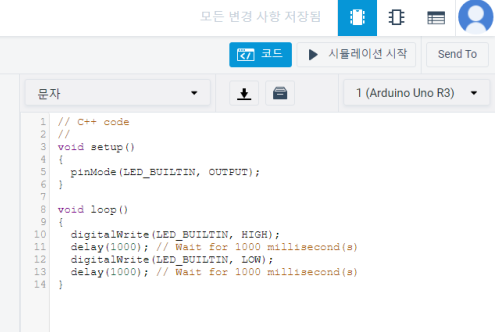
이것은 블록형식의 코딩방식이다
보기 쉽고 접근하기 쉽다는 점이 장점
블록을 연결하여 논리를 만들어 갈 수 있다.
그러나 상황에 따라서는 이 방법이 아닌 구시대의 방식으로 코딩을 해야 할 경우가 있다.
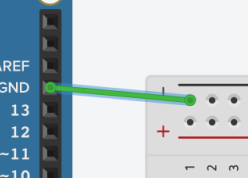
블럭을 클릭해 보시면
블록 블록 + 메일 어드바이저
이렇게 3개 항목이 뜬다
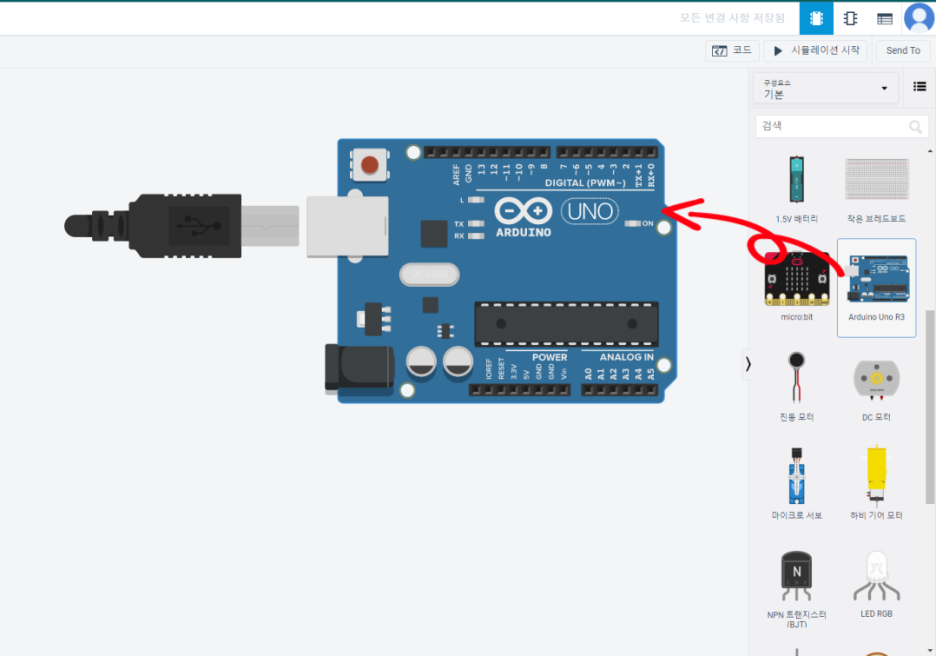
블록+글자
블록이 의미하는 코드를 문자 형식으로 보여준다.
이 프로젝트는 C++ 언어로 되어 있다
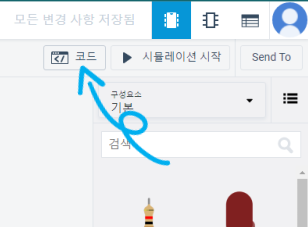
글자를 선택하면
이러한 경고문이 표시된다.
계속 클릭
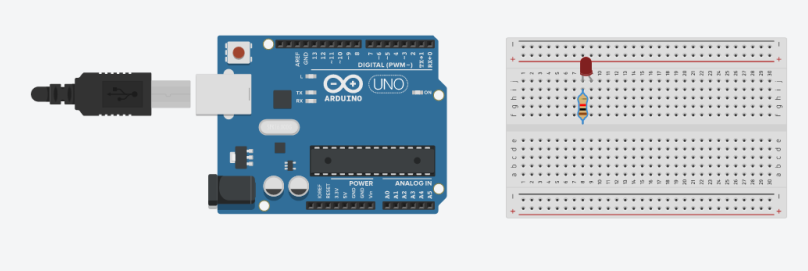
문자 코드는 순수하게 표시되어 있다.
이 정도만 알면 스터디 시작할 수 있어.